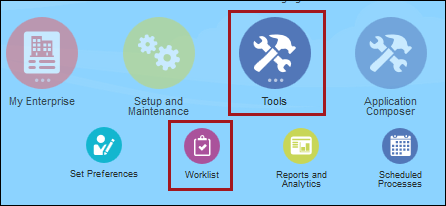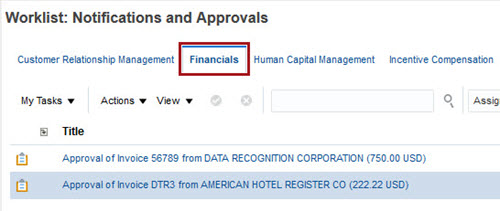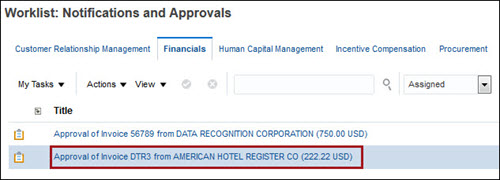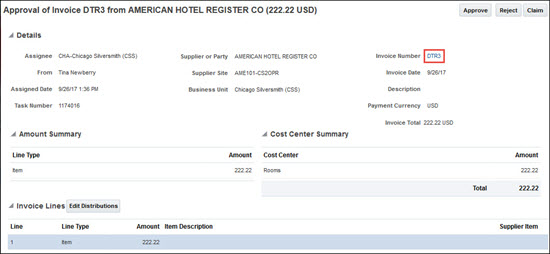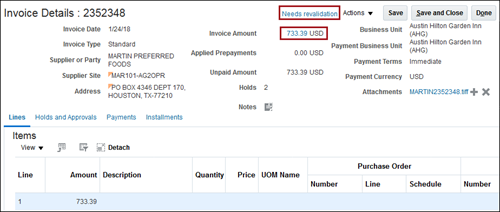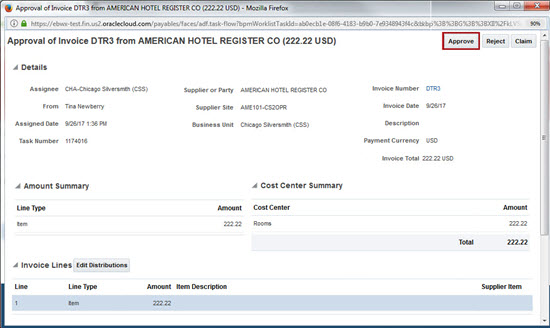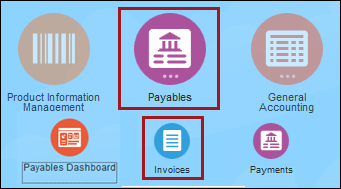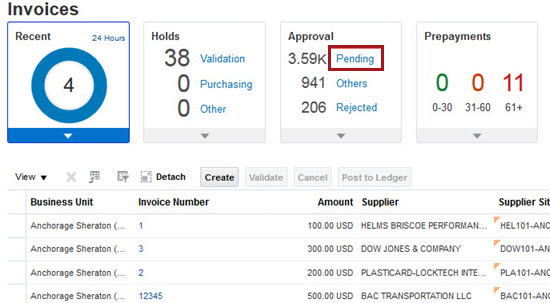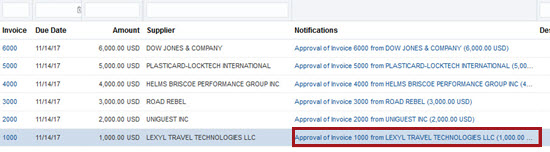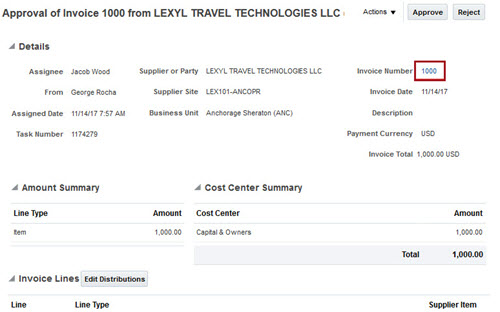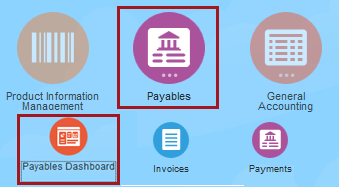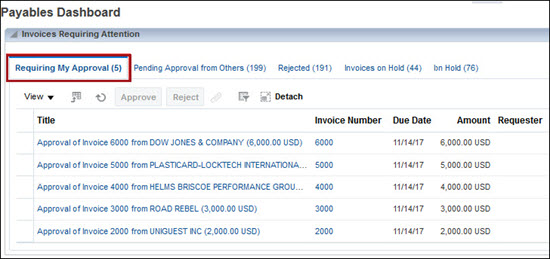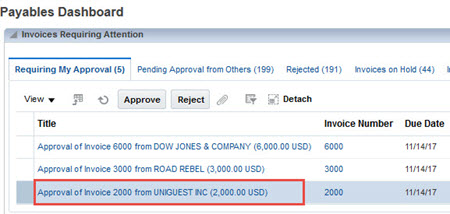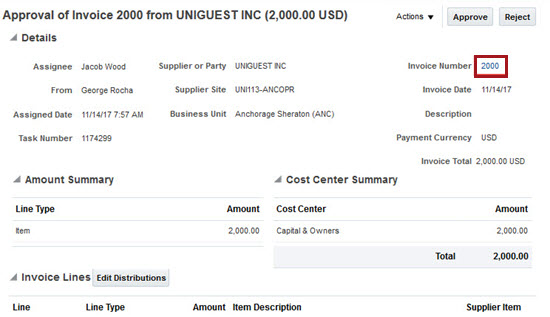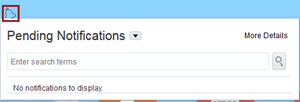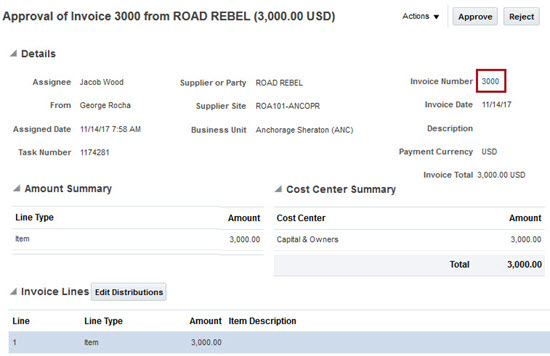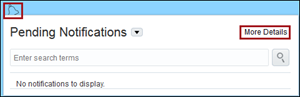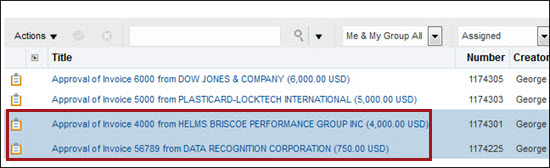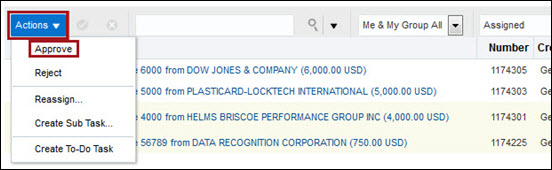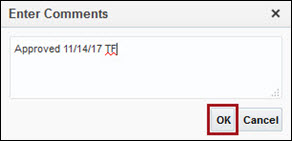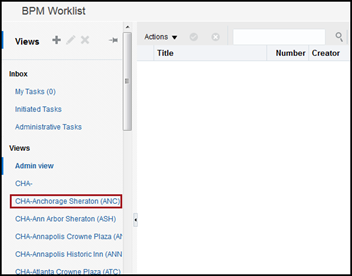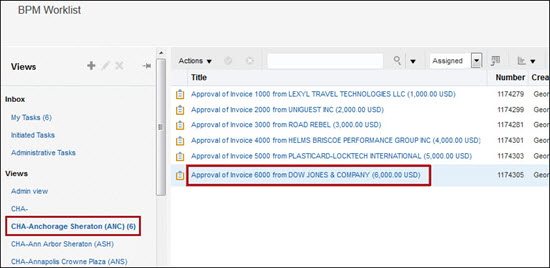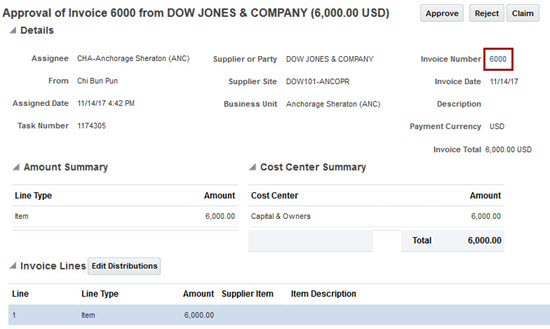Approve an Invoice
This topic provides the steps to approve invoices in the following ways,
click a method to be taken directly to those instructions:
Use the following steps to approve an invoice through the Worklist.
Note: Pop-ups must
be enabled in Mozilla Firefox in order to access items from the
Worklist.
| Step |
Action |
Illustration |
1 |
From the dashboard, click Tools and select
Worklist.
The Worklist:
Notifications and Approvals page appears. |
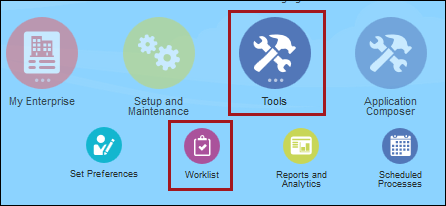 |
2 |
Click the Financials
tab. All available invoices appear in the list below. |
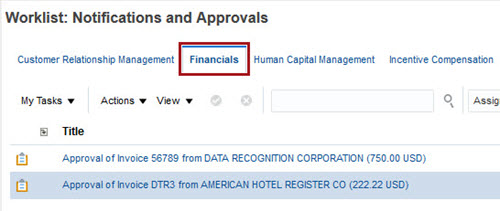 |
3 |
Click the Title
of the desired invoice to be approved.
The Approval
of Invoice popup appears. |
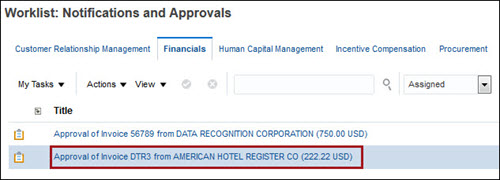 |
4 |
Click the Invoice
Number. The invoice opens in a new browser window. |
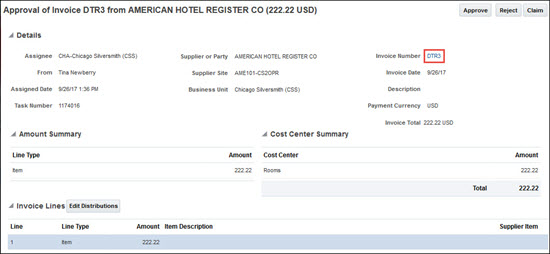 |
5 |
Review the invoice details for
accuracy.
- Click the Status
for the Status Summary.
- Click the Invoice
Amount for the Totals
Summary.
When finished, close the browser window.
Note:
If revisions are needed, see Manage
an Invoice for additional guidance. |
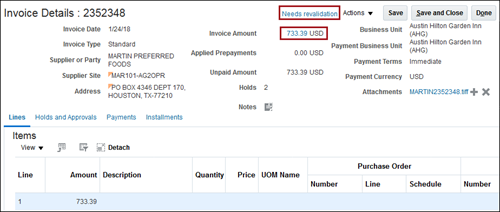 |
6 |
On the Approval
of Invoice screen, click Approve.
The popup closes, and the invoice notification disappears from
the list. The process of approving an invoice through the Worklist is complete.
Note:
If the details are incorrect, see Reject
an Invoice. If you need more information before approving
the invoice, see Request
More Invoice Information. If the distributions or other invoice
details need to be edited before approval, see Manage an Invoice. |
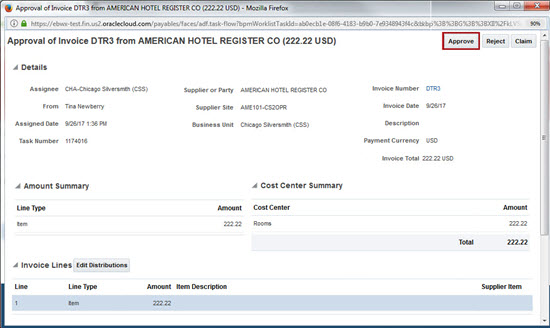
|
Use the following steps to approve an invoice from the Invoices
page:
| Step |
Action |
Illustration |
1 |
From the dashboard, click Payables and select Invoices.
(Or, depending on access, simply click Invoices
from the dashboard.) The Invoices
page appears. |
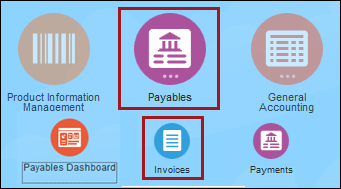 |
2 |
In the Approval infotile,
click Pending.
All pending invoices appear in the list below. |
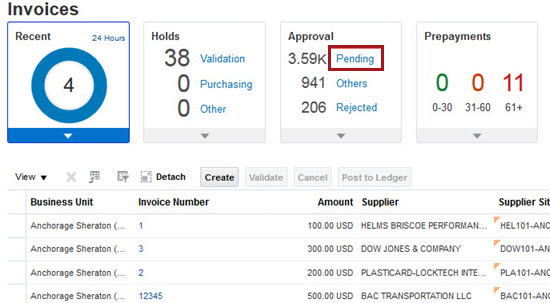
|
3 |
In the row of the desired invoice
to be approved, click the linked notification.
The Approval
of Invoice notification opens in a new browser page.
|
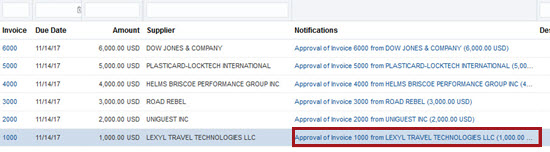
|
4 |
Click the Invoice
Number.
The invoice opens in a new, separate browser
window.
Review and approved the invoice as shown in Steps 5 and 6
of the Approval through the Worklist,
above. |
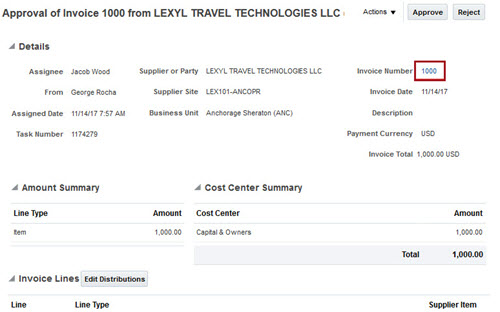
|
Use the following steps to approve an invoice from the
Payables Dashboard.
Note: Only some users will have
access to the Payables Dashboard.
| Step |
Action |
Illustration |
1 |
From the dashboard, click Payables and select
Payables Dashboard.
The Payables Dashboard appears. |
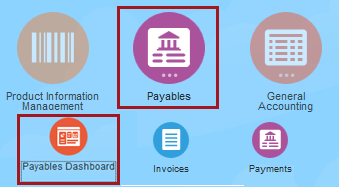 |
2 |
Under the Invoices Requiring Attention
section, ensure the Requiring
My Approval tab is activated. Any invoices assigned
to you for approval are listed.
|
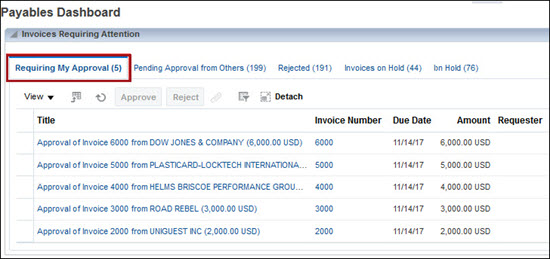
|
3 |
In the row of the desired invoice
to be approved, click the linked notification
(under the Title column).
The Approval
of Invoice notification opens in a new browser page.
|
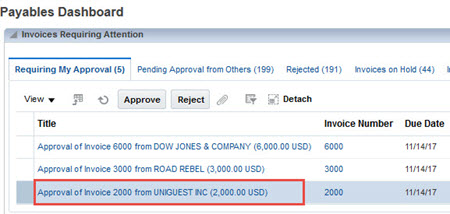
|
4 |
Click the Invoice
Number.
The invoice opens in a new, separate browser
window.
Review and approved the invoice as shown in Steps 5 and 6
of the Approval through the Worklist,
above. |
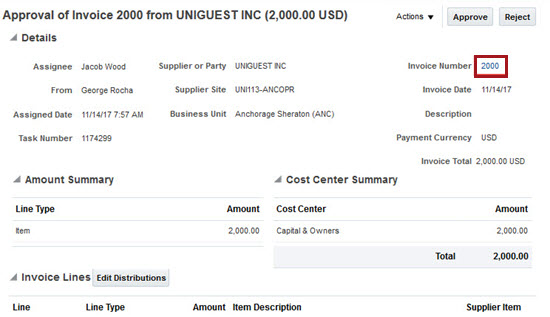
|
Use the following sptes to approve an invoice through Recent Notifications.
Note: Pop-ups must be enabled
in Mozilla Firefox in order to work on items from the Recent Notifications
bell icon.
| Step |
Action |
Illustration |
1 |
Click the Recent
Notifications icon and select the desired invoice to approve.
The Approval of Invoice popup appears.
|
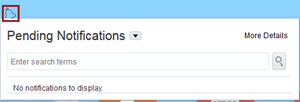 |
2 |
Click the Invoice
Number. The invoice opens in a new, separate browser
window.
Review and approved the invoice as shown in Steps 5 and 6
of the Approval through the Worklist, above. |
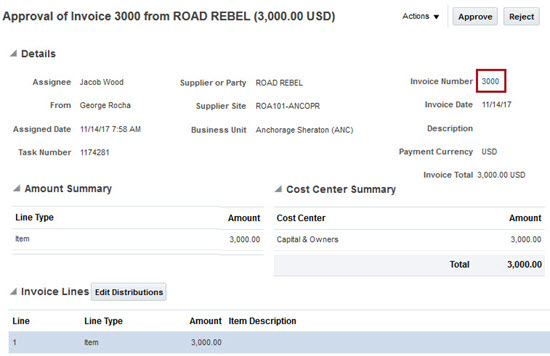
|
Use the following steps to approve multiple invoices through the BPM Worklist.
Note: Pop-ups must be enabled
in Mozilla Firefox in order to access items from the BPM Worklist.
| Step |
Action |
Illustration |
1 |
In the top right, click the Recent Notifications icon.
The Pending Notifications
menu expands. |
 |
2 |
Click More
Details to open the BPM
Worklist.
|
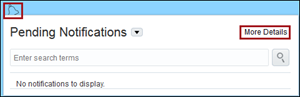 |
3 |
Select all desired invoices by
clicking in the appropriate row and pressing the <Ctrl>
key on the keyboard while selecting subsequent invoice rows.
Note:
To open and review the invoices first, click the notification
title to open the notification and access the link to the invoice. |
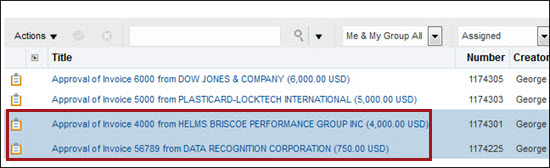 |
4 |
Click Actions
and select Approve. |
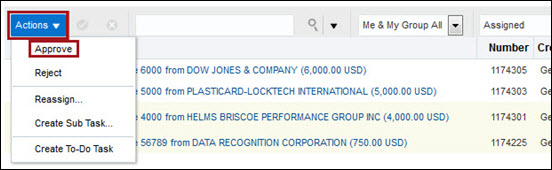 |
5 |
Type appropriate comments and
click OK.
The Enter Comments
popup disappears, and the invoice notifications disappear from
the BPM Worklist.
The process for approving multiple invoices through
the BPM Worklist is complete. |
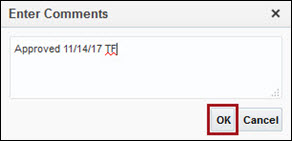 |
Use the steps to approve invoices by property via the BPM
Worklist.
Note: Pop-ups must be enabled
in Mozilla Firefox (your internet browser) in order to work on items from
the BPM Worklist.
| Step |
Action |
Illustration |
1 |
In the top right, click the Recent Notifications icon.
The Pending Notifications menu expands. |
 |
2 |
Click More
Details and select Financials
from the drop-down menu.
The
BPM Worklist popup appears. |
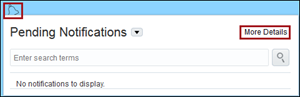 |
3 |
On the left in the Views
section, click the property for which invoices need approval.
The invoices are listed on the right.
Note:
In the Views
section, the total number of invoices per property display
in parentheses next to the property. If you do not see a number,
click the Refresh
icon. |
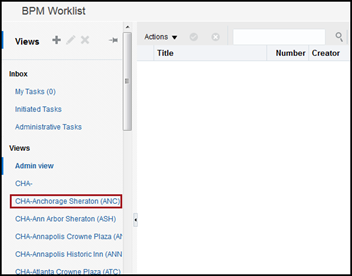 |
4 |
In the row of the desired invoice
to be approved, click the linked notification.
The Approval of Invoice notification opens in
a new browser window.
|
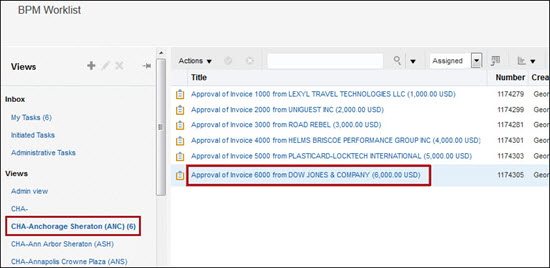
|
5 |
Click the Invoice
Number. The invoice opens in a new, separate browser
window.
Review and approved the invoice as shown in Steps 5 and 6
of the Approval through the Worklist, above.
|
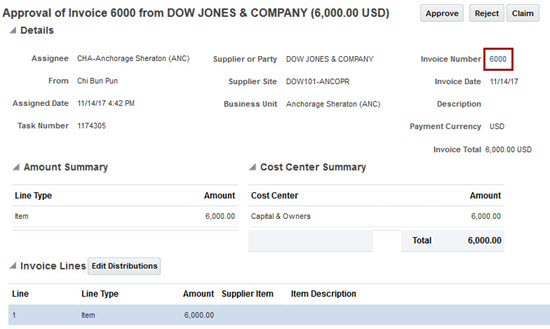
|
Updated 9/19/2018 JM